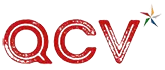После успешного запуска приложение добавится в список исключений настроек безопасности, после чего вы сможете открывать его как обычно (двойным кликом). При желании вы можете полностью отключить проверку разработчика при установке приложений из сторонних источников. Для этого откройте стандартное macOS приложение «Терминал» (находится по пути «Программы» → «Утилиты»), введите команду, указанную ниже, и нажмите клавишу «Return» (Ввод) на клавиатуре.
Открытие приложения без подтверждения подлинности или от неизвестного разработчика
Apple не удалось подтвердить, что файл не содержит вредоносного ПО, которое может нанести вред Вашему Mac или конфиденциальности Ваших данных. Информация о продуктах, произведенных не компанией Apple, или о независимых веб-сайтах, неподконтрольных и не тестируемых компанией Apple, не носит рекомендательного или одобрительного характера. Компания Apple не несет никакой ответственности за выбор, функциональность и использование веб-сайтов или продукции сторонних производителей. Компания Apple также не несет ответственности за точность или достоверность данных, размещенных на веб-сайтах сторонних производителей. Если macOS обнаружит, что в приложении есть вредоносный контент, она уведомит вас, когда вы попытаетесь открыть это приложение, и предложит переместить его в Корзину.
Приложение нельзя открыть, так как не удалось: как обойти ошибку на Mac
Затем выберите действие App Store и от подтверждённых разработчиков. Как правило блокировка срабатывает, если приложение было загружено на Mac из интернета, т.е. В некоторых версиях macOS эта кнопка может называться «Подтвердите вход». «Приложение нельзя открыть, так как не удалось проверить разработчика». Это предупреждение означает, что подлинность приложения не подтверждена и компания Apple не смогла проверить, является ли данное ПО вредоносным. 2) Выберите команду Открыть в верхней части появившегося контекстного меню.
Способ 2. Принудительное разрешение установки приложений на Mac из любых источников при помощи команды в Терминале
Но в большинстве случаев приложения для iOS прекрасно работают на Mac, даже если они не оптимизированы. 1) В Finder вашего Mac найдите приложение, которое вы хотите открыть. Щелкните правой кнопкой мыши на установочном файле и в контекстном меню выберите «Показать содержимое пакета». Эта ошибка возникает при установке приложений Creative Cloud, использующих локальные пакеты установки. В компании Apple приняли решение разделить операционные системы на семейства по типам устройств, поэтому в новом названии появилось «macOS», объединяющее настольные компьютеры и ноутбуки фирмы Apple.
Дождитесь завершения проверки приложения (до 30 мин) и попробуйте его открыть. Gatekeeper — встроенная в macOS технология безопасности, которая проверяет надежность программного обеспечения в момент запуска и в процессе его работы. После выполнения этих шагов, система не будет блокировать установку приложений, загруженных из сторонних источников. Эта команда вернет по пути «Системные настройки» → «Конфиденциальность и безопасность» пункт «Любого источника». Если этого не произошло, перезагрузите приложение «Системные настройки» или сам компьютер.
- Приложения можно установить на компьютеры с процессором Apple Silicon M1 с помощью файлов .ipa.
- Нажмите кнопку «Подтвердить подключение», чтобы запустить заблокированную программу.
- Обычно это warez-приложения, то есть приложения, которые были взломаны.
- Установить приложение от неустановленного разработчика стало немного сложнее – необходимы дополнительные действия со стороны пользователя.
- Безопаснее всего загрузить нужную версию приложения из Mac App Store или использовать альтернативное приложение известного разработчика.
- Если вы запускаете приложение, у которого нет сертификата разработчика (или он был отозван), система сообщает о неожиданном сбое приложения и автоматически отправляет отчет в Apple.
«Приложение не удается открыть, так как его автор является неустановленным разработчиком». С выходом macOS Sierra Apple изменила механизм установки приложений, загруженных не из App Store. Установить приложение от неустановленного разработчика стало немного сложнее – необходимы дополнительные действия со стороны пользователя. В ОС macOS используется технология Gatekeeper, которая обеспечивает запуск только доверенного программного обеспечения на компьютере Mac. Вы увидите, что на месте, где устанавливается, какие программы разрешено использовать, появится опция “Любой источник”.
Как устранить ошибки при запуске приложений в macOS
Этот метод предполагает, что вы можете вернуться к настройкам из предыдущих версий macOS, которые позволяли устанавливать приложения из любого источника. Сам метод очень прост, но вам нужно знать правильную команду «Терминала» для выполнения необходимых действий. Один из них — защита компьютера в целом, делая исключения для определенных приложений.
Для дополнительной безопасности вы можете разрешить устанавливать приложения только из магазина App Store. После ввода пароля Администратора, macOS Sierra внесет имя разработчика в соответствующий список и программа запустится. В случае загрузки другого приложения от того же разработчика, система проверит список и откроет программу. В июне 2016 года компания Apple представила новую версию своей фирменной настольной операционной системы, получившей название macOS Sierra. ОС получила ряд существенных улучшений, в том числе измененный механизм установки приложений, загруженных не из App Store. С выходом macOS Sierra в Apple решили уделить безопасности еще больше внимания и отключили действие запуска приложений, загруженных из Любого источника.
Поздравляем, теперь вы можете запускать приложения из Mac App Store и от проверенных разработчиков. В этой статье приведены возможные ошибки и некоторые интересные факты из мира форекс инструкции по их устранению при запуске приложений на Mac. В статье рассмотрены синтаксис и примеры основных команд для работы с папками и файлами в командой строке macOS. Вы узнайте как создать, скопировать, переместить, удалить папки и файлы, как посмотреть дерево папок и т.п.
Приложение сохраняется в списке школа форекс исключений из настроек безопасности, и в дальнейшем его можно будет запускать двойным нажатием, как любое зарегистрированное приложение. Приложение будет сохранено как исключение из настроек безопасности, и вы сможете открыть его двойным щелчком, как и любое другое авторизованное приложение. В версиях, предшествующих macOS Catalina, при открытии приложения без подтверждения подлинности отображается желтый значок предупреждения, и система просит подтвердить открытие. Данный способ предполагает, что вы сможете вернуть настройку из ранних версий MacOS, которая позволяла устанавливать приложения из любого источника.
Появится новое предупреждающее сообщение, но есть кнопка Открыть, нажмите ее, чтобы запустить приложение. Большинство приложений сторонних производителей не могут пройти аутентификацию или проверку подлинности, что препятствует их использованию на Mac. В большинстве случаев вы пользуетесь приложением в течение длительного времени, и нелегко сообщить разработчику, что вам необходимо обновить приложение.
Для решения этой проблемы можно попробовать отключить функцию проверки подписанных приложений в настройках безопасности операционной системы или добавить разработчика в белый список доверенных. Также возможно использовать программное обеспечение для создания виртуальной среды и запуска в ней потенциально небезопасных файлов. В меню «Системные настройки» щелкните «Защита и безопасность» и выберите «Основные». Выберите App Store в разделе «Разрешить использование приложений, загруженных из».
Если приложение, даже выглядящее как продукт крупного разработчика, не проверялось Apple, не следует отменять действие настроек безопасности. Безопаснее всего загрузить нужную версию приложения из Mac App Store или использовать альтернативное приложение известного разработчика. Если на вашем компьютере Mac настроено разрешение на установку приложений из App Store и от идентифицированных разработчиков, при первом запуске приложения Mac выдаст запрос скальпинг стратегия о том, действительно ли вы хотите его открыть.